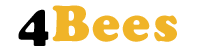Cargo-Bee
Cargo-Bee
Manchmal sind es die kleinen Dinge die das Leben wesentlich erleichtern. Die Cargo-Bee ist ein einfacher Umbau einer Schubkarre für den Transport von Bienenbeuten. Der grosse Vorteil bringt eine flache Ladefläche für das einfache Be- und Entladen. Die optimale Arbeitshöhe reduziert das Anheben der Last und schont dadurch den Rücken.

Materialliste
Für die Cargo-Bee verwenden wir das Fahrgestell einer Capito Praktica Schubkarre. Ich habe die komplette Schubkarre mit Vollgummi-Räder gekauft. Dadurch ist die Doppelverwendung als Schubkarre und Beutentransportmittel möglich. Der Umbau ist durch das lösen von 4 Schrauben in kürzester Zeit möglich.
Das Fahrgestell hat die optimale Arbeitshöhe und durch einen einfachen Aufsatz kann die Schalungstafel direkt montiert werden. Der Aufsatz wird aus 4 Konstruktionshölzer zusammengebaut. Dann werden 4 Löcher mit einem Durchmesser von 12 mm gebohrt.
Die Schalungstafel wird auf eine Länge von 100 cm gekürzt und dann werden ebenfalls die 4 Löcher für die Montageschrauben gebohrt. An den Seiten werden jeweils 2 Spanngurt-Ösen und an den Stirnseiten jeweils eine Spanngurt-Öse montiert. Jetzt kann die Schalungstafel mit den 4 Flachkopfschrauben und den Flügelmuttern montiert werden.
Futtersiruppumpe 1.0
Futtersiruppumpe 1.0
Die Futtersiruppumpe ermöglicht das Pumpen von hochviskosem Futtersirup von einem Futtertank in einen Anderen oder direkt in das Futtergeschirr. Die körperlich anstrengende Fütterung der Bienen wird so wesentlich erleichtert.

Materialliste
Mechanischer Aufbau:
Die Impellerpumpe wird über die Kupplung mit dem Schrittmotor verbunden. Der Schrittmotor wird mittels Schrittmotorhalterung mit der Bodenplatte verschraubt. Die Pumpe wird über ein Stück der Siebdruckplatte erhöht und kann dann direkt an der Bodenplatte befestigt werden. An der Pumpe werden die beiden Schlauchverschraubungen mit dem ¾ Zoll Innengewinde montiert. Dann werden zwei Schlauchstücke mit ca. 30 cm Länge mit jeweils zwei Schlauchschnellen an den Schlauchanschluss angeschlossen. An die beiden anderen Enden kommen dann die Schnellverschlüsse. Diese können aber erst montiert werden, wenn die Schläuche durch die Gehäusewände gezogen wurden.
Elektrische Verbindungen:
1.) Versorgungsspannung Schrittmotor Treiber
Der Schrittmotor Treiber DM2282 kann mit der Netzspannung von AC230V betrieben werden. Damit die Pumpe mit einer Funkfernsteuerung ein- und ausgeschaltet werden kann wird allerdings noch der Funkschalter dazwischen geschaltet. Das Netzkabel wird also mit AC Input L (braun) und N (blau) verbunden.
Der Ausgang des Funkschalter AC Output L und N werden dann mit den gleichnamigen Anschlüssen des Schrittmotor Treibers verbunden.
2.) Schrittmotor mit dem Treiber verbinden
Als nächstes werden die beiden Spulen des Schrittmotors (Spule A: A+ und A- und Spule B: B+ und B-) mit dem Schrittmotor Treiber verbunden. Wichtig ist dabei, dass die Farben der Anschlüsse nicht genormt sind und von Schrittmotor zu Schrittmotor verschieden sind. Du kannst die richtige Zuordnung aus dem Datenblatt entnehmen oder durch messen ermitteln.
Wie erkenne ich welche Leitung wohin gehört?
Methode: Widerstand messen (Multimeter)
Miss den Widerstand zwischen allen Leitungspaaren.
Zwei Paare zeigen jeweils niedrigen Widerstand (~1–100 Ohm): das sind die beiden Spulen.
Ordne diese vier Leitungen entsprechend zu:
Spule 1: z. B. A+ und A−
Spule 2: z. B. B+ und B−
Die Polarität (Plus/Minus) ist für die Funktion nicht kritisch – aber wichtig für die Drehrichtung. Du kannst einfach ausprobieren: Falls der Motor rückwärts läuft, tausche A+ mit A− oder B+ mit B−.
3.) PWM-Modul (Drehzahlregler) mit dem Schrittmotor Treiber verbinden
Die Drehzahl des Schrittmotors kann über ein PWM-Modul geregelt werden. Dafür verwenden wir das PUL Signal. Damit wir auch noch die Drehrichtung ändern können verwenden wir auch noch das DIR Signal. PUL- und DIR- des Schrittmotor Treibers werden dann noch mit GND des PWM-Moduls verbunden.
Das PWM-Modul benötigt dann noch eine Versorgungsspannung zwischen DC 5V bis 30V. Dafür verwenden wir ein 24V 18W Netzteil. Das Netzteil erhält die Versorgungsspannung direkt vom Netzkabel L (braun) und N (blau). Der Ausgang RD + und BK – wird mit dem PWM-Modul DC+ und DC- verbunden).
Inbetriebnahme:
Sobald die Futtersiruppumpe komplett verdrahtet wurde müssen alle Abdeckungen der Anschlüsse geschlossen werden und das Gehäuse wird zusammengebaut. Jetzt kann der Stecker des Gerätes eingesteckt werden. Mit der Fernbedienung kann die Futtersiruppumpe nun eingeschaltet werden. Die Pumpe beginnt zu arbeiten sobald der Taster CW bzw. CCW gedrückt wird. Mit diesen beiden Tasten kann die Drehrichtung der Pumpe bestimmt werden. Achte darauf, dass beim Start der Pumpe die Drehzahl nicht zu hoch eingestellt ist, dies kann dazu führen dass die Pumpe blockiert. Wenn das passiert muss die Pumpe neu gestartet werden (vom Netz abhängen und neu starten). Die Drehzahl kann für beide Drehrichtungen separat mit dem Drehknopf eingestellt werden.
Beutenständer
Beutenständer
Mit dem 4Bees - Beutenständer ist das Aufstellen von Bienenvölker ein Kinderspiel. Das Zusammenfügen der 8 Teile ist ohne Werkzeug möglich und kann in weniger als 5 Minuten bewerkstelligt werden. Durch die verstellbaren Gerüstfüsse kann der Beutenständer an jedes Gelände angepasst werden.

Materialliste
Beschreibung
Mit dem 4Bees - Beutenständer ist das Aufstellen von Bienenvölker ein Kinderspiel. Das Zusammenfügen der 8 Teile ist ohne Werkzeug möglich und kann in weniger als 5 Minuten bewerkstelligt werden. Durch die verstellbaren Gerüstfüsse kann der Beutenständer an jedes Gelände angepasst werden. Der Imker kann sehr einfach die Bienenvölker auf seine gewünschte Arbeitshöhe bringen. Der schnelle und unkomplizierte Aufbau ist besonders für Wanderimker ein großer Vorteil. Aber auch Heimimker werden mit diesem Beutenständer ihre Freude haben.
Bauanleitung
Für die Bauanleitung des Beutenständers werde ich keine Maßangaben verwenden, da dieser sehr einfach für die gewünschte Völkeranzahl und das entsprechende Beutenmaß gebaut werden kann. So ergibt sich die Länge der Trägerbalken aus der Anzahl der Bienenvölker mal der Beutenbreite plus etwa 3 cm Reserve je Bienenvolk. Die Länge der Querbretter entspricht der Beutenlänge plus ca. 10 cm für die Montage des Anflugbrettes. Für die Querbretter verwende ich Hölzer mit einer Breite von 10 cm und einer Stärke von 4 cm. Die Gerüstfüsse sollten eine Länge von 50 cm haben, damit der Beutenständer auch bei Hanglage noch entsprechend nivelliert werden kann.
Damit der Beutenständer genügend Stabilität erhält, werden für die Querhölzer in die Trägebalken Nuten gefräst. Die Mitte der Nut erhalte ich, wenn ich vom Rand des Trägerbalkens die Breite eines Bienenvolkes plus 5 cm hinein messe. Dies ist in der Folge auch die Mitte des Loches für den Gerüstfuss. Der Durchmesser des Loches beträgt 40 mm.
Der Beutenständer kann jetzt in wenigen Schritten und ohne Werkzeug zusammen gebaut werden. Wer den Ständer aber ganz genau in die Waagrechte bringen will, muss eine Wasserwaage zur Hand haben.
BeeMobil - Das mobile Bienenhaus
BeeMobil - Das mobile Bienenhaus
Das BeeMobil ist ein mobiles Bienenhaus das 13 Bienenvölker bzw. 25 Ablegern Platz bietet und mit einem Autoanhänger sehr einfach an einen neuen Standort gebracht werden kann.

Materialliste
Das Wandern mit Bienenvölker kann den Honigertrag wesentlich steigern, da die Bienen dahin gebracht werden wo sie Nektar sammeln können. Das Verstellen der Völker ist jedoch sehr arbeitsintensiv und benötigt in der Regel einen Gehilfen der beim Tragen der Beuten behilflich ist. Da die Bienen in den frühen Morgenstunden verstellt werden müssen, ist es oft schwierig jemanden zu finden.
Das BeeMobil ist daher die ideale Lösung für jeden Wanderimker. Es kann von einer Person mit einem Offroad-Wagenheber angehoben werden und auf einen Autoanhänger verladen werden. Alle Bienenvölker bleiben dabei im Bienenhaus. Es müssen nur die Fluglöcher geschlossen werden und die Völker mit Gurten vor dem Verrutschen gesichert werden.
Bauanleitung
Unterkonstruktion:
Die beiden langen rechteckigen Formrohre werden mit den beiden Kürzeren zu einem Rahmen verschweißt (Lehrvideo zum Verschweißen eines Rahmens). Zur Verstärkung wird das dritte Formrohr in der Mitte mit dem Rahmen verschweißt. In die vier kurzen quadratischen Formrohre wird jeweils in die Mitte ein Loch mit 10 mm Durchmesser gebohrt auf das dann jeweils eine M10 Mutter geschweißt wird. Diese dienen zur Fixierung der Steher mittels der M10 x 20 mm Sechskantschrauben. Nun können auch die kurzen quadratischen Formrohre mit dem Rahmen verschweißt werden.
Für die vier Steher wird jeweils ein rundes Formrohr im 90° Winkel mit einem quadratischen Formrohr verschweißt. Der Rahmen und die vier Steher werden dann mit den Treppenteilen zunächst verzinkt.

Treppe:
Für die Treppe werden die kurzen rechteckigen Formrohre mit den U-Profilen und jeweils 2 kurzen quadratischen Formrohren verschweißt. In die kurzen Formrohre wird wiederum jeweils zuvor noch ein 10 mm Loch gebohrt und darauf eine M10 Mutter geschweißt. Dies dient zur Fixierung der kleinen Steher. Für die kleinen Steher wird jeweils auf das 100 mm x 100mm Blech mittig im rechten Winkel ein kurzes Rohr mit 20 mm Durchmesser geschweißt. Auch die Treppenteile werden dann verzinkt.

Boden:
Für den Boden werden die 2 m langen Schalungstafeln auf eine Länge von 1,9 m zugesägt. Die erste Schalungstafel wird dann bündig mit der Aussenkante des Rahmens mit zwei Schraubzwinken fixiert. Dann werden jeweils auf beiden Seiten und in der Mitte zwei Löcher mit 5 mm Durchmesser durch die Schalungstafel und den Stahlrahmen gebohrt und anschließend mit einem Senkkopfbohrer so angesenkt dass die Senkopfschrauben dann bodeneben eingeschraubt werden können. Zuvor müssen aber noch mit einem M6 Gewindeschneider in alle Löcher Gewinde gedreht werden. Jetzt kann die Schalungstafel mit 6 Senkkopfschrauben M6 verschraubt werden. So werden alle Schalungstafeln mit dem Rahmen verschraubt. Die letzte muss natürlich noch auf die verbleibende Breite zugesägt werden.

Seitenverstärkung:
Die 4 m Baudielen werden auf eine Länge von 3,2 m zugesägt. An den den beiden unteren Ecken werden jeweils Quadrate mit 6,5 cm mit einer Stichsäge herausgesägt. Nun wird die Baudiele bündig an den Seitenkanten und an der Unterkante mit 2 Schrauzwingen am Rahmen fixiert. In regelmäßigen Abständen werden jetzt insgesamt 7 Löcher mit 10 mm Durchmesser mittig durch den Stahlrahmen und die Baudiele gebohrt. Zum versenken der M10 Zylinderkopfschrauben muss bei jedem Loch mit einem 16 mm Holzbohrer noch etwa 10 mm tief nachgebohrt werden. Die M10 Zylinderkopfschrauben werden jetzt durch die Baudiele und den Stahlrahmen gesteckt und mit Beilagscheibe und Mutter festgeschraubt.

Aufbaukonstruktion:
Im nächsten Arbeitsschritt werden an allen vier Ecken und jeweils in der der Mitte Steher mit einer Höhe von 1,99 m im Rechtenwinkel zum Boden mit Hilfe der Verbindungswinkel angebracht. Zusätzlich werden im Abstand der Türbreite vorne und hinten jeweils zwei weitere Steher angebracht.
Für die Dachkonstruktion werden zwei Baudielen auf 3 mal 1,9 m zugesägt und mittels Stichsäge bzw. Bandsäge ein Bogen ausgeschnitten. Dieser werden mit den Stehern mit den 140 mm Schrauben verbunden.
Zur Verstärkung der Seitenstabilität werden in die Vorder- und Hinterwand noch 2 Querverstrebungen eingebracht. (siehe Bild Wände)
Um für das Podest eine Höhe von 25 cm zu erreichen werden die zwei Seitenverstärkungen um 10 cm erhöht. Hierfür wird eine Baudiele auf 2 mal 100 mm Breit und 3,2 m Läge zugesägt. Bündig zu den Randstehern, mittig und von beiden Seiten bündig zu den Mittelstehern werden auf der Obseite jeweils Quadrate mit 5 cm herausgesägt. Hier werden anschließend die Querlatten für das Podest eingelegt.
Alle 6 Steher werden jetzt noch mit einem zweiten Konstruktionsholz verstärkt, damit das Täfer für die Wände direkt angebracht werden kann.

Podest:
Für das Podest benötigen wir 12 Kanthölzer mit 55 cm Länge und 12 Kanthölzer mit 18,5cm Läge, Diese werden aus dem restlichen Konstruktionsholz gesägt. Die 55 cm langen Kanthölzer werden auf einer Seite so ausgesägt, dass ein Zapfen von 5cm x 5cm stehen bleibt. Diese passen dann genau in die Auskerbungen der Seitenverstäkung. Das andere Ende wird mit dem 18,5 cm Kantholz mittels 140 mm Schraube verbunden. So sollte eine leichte Neigung Richtung Flugloch entstehen. Jetzt können 20 mm Bretter bzw. 27 mm 3-Schichtplatten verlegt werden.

Wände:
Damit Aufbaukonstruktion oben und unten die gleiche Länge aufweist wird zunächst auf beiden Seiten oben ein Konstruktionsholz mit 3,32 m angebracht. Je Seite werden 12 Täferbretter mit 3,32 m benötigt. Das erste Täferbrett wird bündig mit der Unterkante des Rahmens angebracht. Beim dritten und vierten wird das Flugloch mit einer Höhe von 15 cm ausgeschnitten. Nach dem Zehnten werden dann 3 Lagen mit 15 cm breiten Täferbrettchen an den Seiten und in der Mitte angebracht. Das Elfte wird so ausgeschnitten, dass eine Fensterbreite von 44 cm entsteht. Das letze muss dann noch auf die entsprechende breite zugesägt werden.
Für die Vorderseite werden 28 Täferbretter mit einer Länge von 54 cm und 2 mit 2,03 m Länge und ein Resten für den Bogen benötigt.
Für die Rückseite sägen wir 10 Täferbretter auf eine Länge von 2,03 m und 12 auf eine Länge von 54 cm. Beim Dritten sägen wir mittig ein 50 cm breites und 15 cm hohes Flugloch in einem Bodenabstand von 26 cm. Das Loch für das Fenster muss 94 cm x 94 cm betragen und ist in einer Höhe von 1,03 m vom Boden.

Türe:
Die Türe wird eingesetzt und mit den Stehern verschraubt. Sie sollte etwas Luft haben, da sie sich durch etwas Feuchtigkeit leicht ausdehnen kann.

Dach:
Zunächst wird das mittlere Blech mit 3 Schrauben befestigt. Das vordere Vordach ist dabei mit 40 cm etwas länger als das Hintere. Nun kann jeweils auf jeder Seite ein weiteres Blech darunter geschoben werden und verschraubt werden.

Fenster:
Für die Fenster werden zunächst aus dem Rundstab 13 mm Abstandhalter gesägt und mit ein Loch mit 5 mm Durchmesser gebohrt. Die Fenster werden mit den Spenglerschrauben montiert.

Zierleisten und Dachverstärkung:
Zur Verschönerung können noch an allen vier Ecken und am Türrahmen, Aluminiumzierleisten angebracht werden. Das seitliche Vordach wird noch mit Holzkeilen verstärkt.

Wetterstation mit dem Particle Photon
Wetterstation mit dem Particle Photon
Die Wetterstation erfasst alle wichtigen Wetterdaten wie Temperatur, Luffeuchtigkeit, Luftdruck, Windrichtung, Windgeschwindigkeit, Niederschlagsmenge und Bodenfeuchtigkeit rund um deinen Bienenstand.

Materialliste
Aufbau und Hardware
Wettersensoren
Für die Wetterstation wird der Weather Meters von SparkFun verwendet. Dieser Wettersensor beinhaltet die 3 Kern Komponenten: Windgeschwindigkeit, Windrichtung und Regenmenge.
Das Regenmessinstrument besteht aus einer Wippe mit 2 sich selbst entleerenden Körbchen mit einem Fassungsvermögen von 0.011" Regen pro Körbchen. Ist ein Körbchen voll wird ein Taster aktiviert. Somit muss nur die Anzahl der Impulse pro Zeiteinheit ermittelt werden, um die Regenmenge ermitteln zu können.
Das Anemometer (Windgeschwindigkeitsmesser) misst die Anzahl der Umdrehungen. Bei jeder Umdrehung wird ein Schalter betätigt. Bei einer Windgeschwindigkeit von 1.492 MPH wird der Schalter genau einmal pro Sekunde geschlossen.
Die Windrichtung wird über eine Spannung ermittelt, die sich durch die Kombination von Widerständen innerhalb des Sensors mit der Windrichtung ändert. Über Magnete können bis zu zwei Schalter gleichzeitig betätigt werden. Dadurch können 16 unterschiedliche Positionen angezeigt werden.
Bodenfeuchtigkeitssensor
Zur Messung der Bodenfeuchtigkeit bzw. Bodennässe wird der Soil Moisture Sensor von SparkFun verwendet.
Die beiden exponierten Pads fungieren als Sonden für den Sensor, die ihren Widerstand aufgrund der Bodenfeuchtigkeit ändern. Je mehr Wasser im Boden desto größer wird die Leitfähigkeit der Pads und der Widerstand wird geringer. SIG liefert dann einen höheren Wert.
Der Sensor muss mit dem Microcontrollerboard (Photon oder Arduino) mit VCC (3.3V oder 5V) und GND verbunden werden. SIG wir direkt mit einem analogen Eingang des Microcontrollerboards verbunden.
Bodentemperatursensor
Für die Messung der Bodentemperatur eignet sich besonders der Temperatur Sensor DS18B20. Es handelt sich dabei um einen präzisen und wasserfesten Temperatur Sensor mit 1-Wire Technologie. Der DS18B20 liefert 9 - 12 bit (konfigurierbar) Temperaturwerte über ein 1-Wire Interface. Neben VCC und GND ist nur eine weitere Verbindung zum Microcontroller notwendig.
SparkFun Photon Weather Shield
Das SparkFun Photon Weather Shield verfügt über einen Luftdrucksensor (MPL3115A2) und einen Luftfeuchtigkeits- und Temperatursensor (HTU21D humidity). Über zwei RJ11 Buchsen können einfach der Windrichtungs- und Windgeschwindigkeitssensor und das Regenmessinstrument angeschlossen werden. Die Sensoren für Bodenfeuchtigkeit und Bodentemperatur können an jeweils 3 Lötaugen angelötet werden.
Das Photon Microcontrollerboard mit WLAN Modul von Particle kann direkt aufgesteckt werden.
Der Zusammenbau der Wetterstation ist mit dem Photon Weather Shield in ein paar Minuten erledigt.
Particle Photon
Das Photon von Particle ist ein Microcontrollerboard mit einem STM32 ARM Cortex M3 Microcontroller und einem Cypress Wi-Fi Chip. Es verfügt über 1MB flash Speicher und 128 kB RAM. Aufgrund des geringen Stromverbrauches ist es besonders für autonome Outdoor-Anwendungen besonders geeignet.
SparkFun Sunny Buddy
Der Sunny Buddy von SparkFun ist ein Maximum Power Point Tracking (MPPT) Solar Laderegler für einzellige LiPo Batterien. Dieser Solar Laderegler holt ein Maximum an Leistung aus der Solarzelle heraus und speichert diese effizient in der LiPo Batterie. Der Anschluss der Solarzelle auf der einen Seite des Boards und die LiPo Batterie auf der anderen Seite ist denkbar einfach.
Der Sunny Buddy lädt die LiPo Batterie mit maximal 450 mA. Die empfohlene Eingangsspannung liegt zwischen 6 - 20 V.
Solarpanel
Für den autonomen Betrieb der Wetterstation über einen längeren Zeitraum ist natürlich ein Solarpanel erforderlich. Der Sunny Buddy sollte in einem Spannungsbereich zwischen 6 V - 20 V betrieben werden, weshalb sich ein 6 V bzw. 12 V Solarpanel eignen würde. Die notwendige Leistung von mehreren Faktoren abhängig (insbesondere Sonneneinstrahlung und Software).
Installation und Programmierung
Für die Wetterstation wird das Particle Photon verwendet. Ein Microcontrollerboard mit Wi-Fi Modul. Particle bietet zusätzliche Cloud Services, die das Vernetzen der Geräte mit anderen Webservices wie beispielsweise dem Datenserver cloud4Bees wesentlich vereinfachen.
In diesem Projekt habe ich mich dazu entschieden, den Particle Command Line Interpreter (CLI) zu verwenden. Dieser macht das Arbeiten mit dem Photon wesentlich einfacher. Der Particle CLI ist eine node.js Anwendung zum Arbeiten mit dem Paricle Photon und mit der Particle Cloud. Die Particle CLI wird dazu verwendet, um das Photon mit dem Internet und mit der Particle Cloud zu verbinden.
Particle-CLI installieren (Windows)
Um den Particle-CLI auf Windows zu installieren muss zunächst node.js installiert werden.
1.) Gehe auf https://nodejs.org/de/download/ und lade die passende (32-bit bzw. 64-bit) Installationsdatei herunter.
2.) Doppelklick auf die .msi Datei startet den Installationswizard. Folge den Anweisungen des Wizards.
Nach der erfolgreichen Installation von node.js auf dem Betriebssystem kann jetzt sehr einfach die der Particle Command Line Interpreter installiert werden:
1.) Öffne die Windows Eingabeaufforderung
2.) nmp install -g particle-cli
Erstelle ein kostenloses Particle Cloud Konto
Gehe auf https://build.particle.io/signup, um ein neues Particle Cloud Konto zu erstellen.
Setup Photon
1.) Photon über ein USB-Kabel mit dem PC verbinden
2.) Photon in Listening Mode (LED blinkt blau) wechseln
Um das Photon in den Listening Mode zu wechseln, muss der SETUP Taster für mindestens 3 Sekunden gedrückt werden, bis die LED blau blinkt.

Das Photon wartet jetzt auf die Eingabe für das WLAN-Netzwerk.
3.) Öffne die Eingabeaufforderung von Windows.
particle login
4. ) Seup Photon
particle setup
Particle Photon programmieren
1.) Lade die Firmware vom Github Repository herunter.
2.) Öffne eine Windows Eingabeaufforderung
3.) Wechsele in den Ordner mit der Binary Datei .bin
4.) Verbinde das Photon über ein USB Kabel mit dem PC
5.) Wechsle das Photon in den DFU Mode (LDE blinkt gelb). Drücke zunächst beide Taster. Der Reset-Taster wird jetzt losgelassen und der Setup-Taster wird solange gehalten bis die LED gelb blinkt.
6.) Übertragen Sie die Binary Datei auf das Photon mit folgender Eingabe in die Eingabeaufforderung von Windows:
particle flash --usb photon_1.0.1_firmware_xxxxxxxxxxxxx.bin
7.) Nach dem Übertragen des Programms verbindet das Photon automatisch wieder mit dem Internet und der Particle Cloud und das Programm wird gestartet.
WLAN - Stockwaage mit dem Particle Argon
WLAN - Stockwaage mit dem Particle Argon
Die DIY WLAN-Stockwaage ermittelt stündlich das Gewicht des Bienenvolkes und übermittelt den Wert über das WLAN-Netz an den cloud4Bees-Datenserver. Der Datenserver speichert die Daten in einer Datenbank und bietet verschiedene Möglichkeiten zur Darstellung der Daten.

Materialliste
Projektbeschreibung
Eine online Stockwaage ist ein ideales Hilfsmittel für jeden Imker. Damit ist er über die Trachtverhältnisse am Bienenstand jederzeit informiert und er kann sich gewisse Kontrollen am Bienenvolk ersparen. Er weiss über die Futterreserven im Bienenvolk Bescheid, ohne die Bienen unnötig zu stören. Im Winter ist es sogar möglich indirekt über den Futterbedarf, Rückschlüsse über die Bruttätigkeit zu ziehen.
Warum soll ich mir eine Stockwaage selber bauen?
Am einfachsten ist es natürlich, sich eine fertige Stockwaage zu kaufen. Allerdings hat dies auch seine Nachteile. Schon der relativ hohe Preis kann viele Imker davon abhalten, sich eine sehr hilfreiche Stockwaage anzuschaffen. Durch das Einbringen der eigenen Arbeitsleistung kann mindestens ein Drittel der Kosten eingespart werden. Es ist möglich eine qualitativ hochwertige Stockwaage zu einem Preis von €250.- bis 350.- zu bauen. Der Arbeitsaufwand ist dabei sehr überschaubar.
Für mich persönlich zählt aber das Erfolgserlebnis und die Freude, wenn ich etwas neues Lerne und selber Baue, aber noch wesentlich mehr als das ersparte Geld. Ich bin auch erst dann in der Lage die Stockwaage meinen Bedürfnissen anzupassen und Verbesserungen vorzunehmen. Dadurch kann ich die Stockwaage beispielsweise sehr einfach an technologische Entwicklungen anpassen und muss mir nicht gleich eine neue Waage kaufen, wenn sich meine Anforderungen ändern. So ist es auch sehr einfach eine WLAN-Stockwaage in eine GSM-Stockwaage umzubauen. Dazu muss ich lediglich einen Bauteil auswechseln und den Programmcode etwas abändern.
Im Folgendem erkläre ich den Aufbau und die Programmierung einer Stockwaage in ein paar einfachen Schritten.
Aufbau und Hardware
Zur Ermittlung des Gewichtes eines Bienenvolkes und Übertragung der Werte über das WLAN-Netz sind im wesentlichen 3 Bauteile (Wägemodul, HX711-Messverstärker und Particle Argon – Microcontrollerboard) notwendig. Die weiteren Bauteile sind für die Stromversorgung notwendig. Damit die Stockwaage auch im Aussenbereich betrieben werden kann ist noch ein wasserdichtes Gehäuse notwendig.
Wägemodul
Das Wägemodul besteht aus einem Aluminiumgestell und einer Wägezelle. Die Wägezelle ist ein Aluminiumblock mit einem Dehnungsmessstreifen (DMS). Die Wägezelle benötigt eine Versorgungsspannung und liefert eine Signalspannung die sich proportional mit der Belastung der Wägezelle verändert.
X711-Messverstärker
Das HX711 Modul ist ein Messverstärker mit integriertem A/D-Wandler. Damit kann die Signalspannung der Wägezelle verstärkt werden und direkt an das Microcontrollerboard weiter gegeben werden.
Particle Argon – WLAN-Microcontrollerboard
Das Particle Argon ist ein Microcontrollerboard mit WiFi-Modul und einem integriertem Laderegler. Dieser emöglicht das Laden der LiPo-Batterie mittels 5V Solar Panel.
Stromversorgung
Für die Stromversorgung ist eine 3.7V Lipo (z.B. 2000mAh), ein USB-Kabel und ein 5V/10W Solar Panel notwendig. Mittels Ein-/Aus-Schalter kann die Stromversorgung unterbrochen werden.
|
|
|
|
|
Breakoutboard
Das Breakoutboard ermöglicht das richtige Verbinden aller Bauelemente ohne zusätzliche Kabel oder Lötarbeiten. Die Bauelemente werden einfach über Steckverbindungen miteinander verbunden. Zusätzlich besteht noch die Möglichkeit, zwei Temperatur- und Luftfeuchtigkeitssensoren über eine Steckverbindung anzuschliessen.
Wasserdichtes Gehäuse
Um die DIY WLAN-Stockwaage auch im Aussenbereich sicher betreiben zu können, ist ein wasserdichtes Gehäuse notwendig. Damit sind alle elektronischen Bauteile sicher geschützt.
Installation und Programmierung
Damit die WLAN-Stockwaage die Messwerte an den cloud4Bees-Datenserver senden kann sind noch drei Schritte durchzuführen:
-
Das Particle Argon mit der Particle Cloud verbinden
-
Das Programm auf das Particle Argon überspielen
-
Die Stockwaage mit dem cloud4Bees-Datenserver verbinden und kalibrieren
1.) Das Particle Argon mit der Particle Cloud verbinden
Die Setup-Seite von Particle führt dich Schritt für Schritt durch das Setup. Gehe zur Seite: https://setup.particle.io/
Als erstes musst du ein Konto erstellen oder dich einloggen, wenn du bereits ein Konto erstellt hast.
Dann kannst du auf der Setup-Seite dein Gerät (Argon) auswählen. Es wird noch kurz angegeben welche Teile du benötigst (Argon, USB-Kabel und Antenne). Auf der nächsten Seite kannst du dir den Link für die Particle-App auf dein Smartphone schicken lassen.
Jetzt kannst du die App auf deinem Smartphone installieren und öffnen. Du kannst dich nun in der App anmelden und das Setup durchführen.
Wenn alles funktioniert hat erscheint das Argon in deinem Konto. Öffne dazu in einem Browser deine Konto: https://console.particle.io/devices
2.) Das Programm auf das Particle Argon überspielen
Zur Programmierung des Particle Argon stehen dir zwei Möglichkeiten zur Verfügung. Entweder du installierst die Particle Workbench oder du programmierst das Particle Argon über die Web IDE.
Für einen schnellen Einstieg würde ich die Web IDE empfehlen.
Das Programm für die WLAN-Stockwaage kannst du einfach über den folgenden Link in deine Web IDE laden: https://go.particle.io/shared_apps/61a0aad8de87cd0008e4d399
Klicke auf «COPY THIS APP» um das Programm in deine Web IDE zu kopieren.
Jetzt musst du nur noch dein Gerät (Argon) auswählen und sobald es mit der Particle Cloud verbunden ist (LED pulsiert in Cyan) kannst du das Programm auf das Argon «flashen». Der «Flash-Button» befindet sich links oben in der Web IDE.
Beim ersten Mal flashen kann es recht lange dauern, da auch das Device OS entsprechend der Firmware auf die Version 2.2.0 upgegradet wird. Nach dem erfolgreichen «flashen» des Programmcodes wird das Argon neu starten. Die LED beginnt zunächst grün zu blinken, das Argon versucht sich mit dem WLAN-Netz zu verbinden. Die LED wird dann kurz schnell grün blinken (Argon ist mit dem WLAN-Netz verbunden) und dann in Cyan pulsieren (Argon ist mit der Particle Cloud verbunden). Was als nächstes im Programm abläuft sehen wir sobald wir das Particle Argon über die serielle Schnittstelle mit dem Computer verbunden haben und einen seriellen Client gestartet haben. Dazu mehr im nächsten Schritt.
3.) Die Stockwaage mit dem cloud4Bees-Datenserver verbinden und kalibrieren
Für die Stockwaage muss nun ein Kanal auf dem cloud4Bees-Datenserver erstellt werden. Erstelle ein Konto und melde dich an. Klicke auf «New Channel» und erstelle einen neuen Kanal. Hier kannst du einen Namen für den Datenkanal angeben und eine Beschreibung. Durch das Setzen eines Häkchen im Feld «Make Public?» kannst du den Datenkanal auch für andere sichtbar machen.
In das Feld «Field 1» schreibst du Gewicht in kg. In das Feld «Field 2» kannst du noch Spannung in V schreiben, falls du dich für den Ladezustand der Batterie interessierst.
Jetzt kannst du den Tab «API-Keys» wählen. Der «Write API Key» wird im nächsten Schritt für das Setup der Stockwaage benötigt.
Für die Konfiguration der Stockwaage benötigen wir die Möglichkeit einer seriellen Eingabe. Dafür verwenden wir das Programm «Putty». Putty ist ein freier SSH und telnet client, entwickelt von Simon Tatham.
https://www.chiark.greenend.org.uk/~sgtatham/putty/latest.html
-
Download putty.exe
-
Klick auf putty.exe, um Putty zu starten
Wir müssen jetzt noch herausfinden auf welchem Port das Particle Argon mit dem Computer kommuniziert. Dazu verbinden wir das Particle Argon mit einem USB-Kabel mit dem Computer und öffnen den Gerätemanager in Windows. Hier sehen wir dass es sich um den Port COM14 handelt. Dies müssen wir in Putty unter «Serial line» entsprechend anpassen.
Bevor wir mit der Konfiguration der Waage beginnen, stellen wir noch ein uns bekanntes Gewicht (z.B. Wassereimer, Hantelscheibe,…) zur Seite.
Konfiguration starten:
-
Reset Button auf dem Particle Argon drücken, damit das Programm neu gestartet wird.
(Warten bis das Argon mit dem PC verbunden ist → akustisches Signal) -
Serielle Verbindung starten (den Open-Button von Putty klicken)
Über die serielle Eingabe von Putty müssen nun folgende Eingaben gemacht werden:
(Der Konfigurationsdialog beginnt sobald sich das Argon mit der Particle Cloud verbunden hat – Onboard LED pulsiert in Cyan)
-
Wollen Sie das Setup für die Stockwaage durchführen? j/n
→ j -
Geben Sie den API_Key Ihres Datenkanales ein: XXXXXXXXXXX
-
Geben Sie jetzt ein bekanntes Gewicht auf die Stockwaage (z.B 10 kg),
und geben Sie dieses über die serielle Eingabe ein (z.B. 10)
→ 10
-
Wollen Sie den Scalefactor und den Offset auf dem EEPROM speichern? j/n
→ j -
Sie haben das Setup der Stockwaage erfolgreich abgeschlossen. Das Programm wird jetzt weiter ausgeführt. Es werden jetzt alle Messwerte ermittelt und in den angegeben Datenkanal geschrieben. Danach wechselt die Stockwaage für eine Stunde in den Sleep-Mode, um Strom zu sparen.
-
Wenn beim Setup der Stockwaage eine falsche Eingabe gemacht wurde (z.B. Tippfehler bei der Eingabe des API-Keys), so kann dieses erneut durchgeführt werden. Einfach Reset-Button drücken und die serielle Eingabe von Putty öffnen und dem Eingabedialog folgen.
Bienen-Webcam
Bienen-Webcam
Dieses Projekt beschreibt wie eine Webcam zur Beobachtung der Bienen mit einem Raspberry Pi und einem Kamermodul einfach und günstig gebaut werden kann.

Materialliste
Projektbeschreibung
Der Raspberry Pi benötigt ein Betriebssystem das in der Regel auf einer SD-Speicherkarte installiert wird. Es stehen verschiedene Betriebssystem zur Auswahl, wie beispielsweise Raspbian, Pidora, Ubuntu und einige weitere. Für unsere Bienen-Webcam wollen Raspbian, das von der Raspberry Foundation offiziell unterstütze Betriebssystem verwenden. Raspbian basiert auf der Linux Distribution Debian und ist für die Hardware des Raspberry Pi optimiert.
Raspbian auf eine SD-Speicherkarte installieren (Windows)
In wenigen Schritten kann mit einem Windows PC das Raspian Betriebssystem auf die SD-Karte geschrieben werden. Das Betriebssystem wird allerdings nicht einfach auf die SD-Karte kopiert sondern mit einem Image Burner (z.B. Win32DiskImager) auf die Speicherkarte geschrieben.
- Win32DiskImager downloaden
- Die SD-Karten in den Kartenleser stecken und überprüfen ob sie vom Windows Explorer erkannt wird.
- Das Image des Raspbian Betriebssystem herunterladen und mit 7-zip entpacken. Das Image muss die Extension ".img" haben.
- Das Programm Win32DiskImager ausführen und im Feld "Image File" wählt man den Pfad und die Image-Datei aus. Im Feld "Device" wählt man den Laufwerksbuchstaben der SD-Speicherkarte aus.
- Klicken Sie jetzt auf den Button "Write", um den Schreibvorgang zu starten. Der Vorgang kann längere Zeit in Anspruch nehmen.
Nachdem der Vorgang abgeschlossen ist, kann man die SD-Karte auswerfen und in den SD-Slot des Raspberry Pi stecken. Der Raspberry Pi kann jetzt gestartet werden.
Kamera aktivieren
Damit wir das Kameramodul nützen können, müssen wir es zuerst in Raspbian aktivieren. Dazu öffnen wir das Konfigurationstool raspi-config.
$ sudo raspi-config
Wähle den Menüpunkt 5 Interfacing Options und im folgenden Screen wird P1 Camera auf "enable" gesetzt.
.png)
Vorarbeiten für den Livestream
Bevor wir den Treiber für das Kameramodul und das Tool Motion für den Stream installieren, aktualisieren wir zunächst Raspbian.
$ sudo apt-get update
$ sudo apt-get upgrade
V4L-Treiber (Video4Linux) für das Kameramodul installieren
Der V4L-Treiber ist bereits in Raspbian enthalten und kann einfach über folgenden Befehl installiert werden:
$ sudo modprobe bcm2835-v4l2
Wenn der Befehl ohne Fehlermeldung durchgelaufen ist kann jetzt überprüft werden, ob das Kameramodul erkannt wurde:
$ ls /dev/video*
In der Ausgabe muss /dev/video0 aufgelistet sein.
Motion Installation
Das freie Video4Linux-Aufnahmeprogramm Motion enthält einen Webserver der einen Livestream des Kameramoduls ins Netz streamen kann. Damit der Videostream über eine sichere Verbindung (TLS - Transport Layer Security bzw. https) übertragen werden kann ist Motion in einer Version grösser 4.2 notwendig. Die zurzeit aktuellste Version von Motion ist 4.3.2 (pi_buster_motion_4.3.2-1_armhf.deb) und kann hier heruntergeladen werden.
$ sudo apt install ./pi_buster_motion_4.3.2-1_armhf.deb
Mit apt werden alle nötigen Abhängigkeiten mit installiert, das dauert dann evl. etwas länger.
Motion Konfiguration
Damit wir Motion richtig konfigurieren können schauen wir uns zunächst die Kamera Details genauer an:
$ v4l2-ctl -V
Format Video Capture:
Width/Height : 640/480
Pixel Format : 'YUYV' (YUYV 4:2:2)
Field : None
Bytes per Line: 1280
Size Image : 614400
Colorspace : SMPTE 170M
Bearbeiten wir nun die Konfigurationsdatei von Motion:
$ sudo nano /etc/motion/motion.conf
Um den Livestream unser Kamera zu aktivieren müssen folgende Änderungen gemacht werden:
daemon off -> daemon on
target_dir /tmp/motion -> target_dir/home/pi/Monitor
stream_localhost on ->stream_localhost off
Um die Bildqualität und die Framerate zu verbessern können noch folgende Einstellungen geändert werden:
width 640 Breite des Videos (Pixel)
height 480 Höhe des Videos (Pixel)
framerate 24 Empfangene Bilderrate pro Sekunde
threshold 5000 Empfindlichkeit der Bewegungserkennung (Anzahl Pixel)
ffmpeg_output_movies off Keine Videos speichern bei erkannter Bewegung
output_pictures off Keine Bilder speichern bei erkannter Bewegung
stream_port 8081 Port über den der Livestream erreichbar ist
stream_quality 75 Bildqualität in Prozent (Livestream)
stream_motion on Ohne Bewegung nur 1 Bilder pro Sekunde (Livestream)
stream_maxrate 24 Max. Bilder pro Sekunde (Livestream)
Die Änderungen werden im nano-Editor mit ctrl-o gespeichert.
Nun müssen wir noch den Ordner /home/pi/Monitor anlegen und die entsprechenden Schreib-/Leserechte vergeben:
$ sudo mkdir /home/pi/Monitor
$ sudo chgrp motion /home/pi/Monitor
$ sudo chmod g+rwx /home/pi/Monitor
Jetzt können wir den Service starten:
$ sudo service motion start
Livestream der Bienen-Webcam testen
Den Livestream der Kamera können wir jetzt einfach in einem Browser(Chromium, Firefox, Chrom,..) testen. Ins Browserfenster geben wir die entsprechende IP-Adresse und den Port ein: http://192.168.178.39:8081.
Eine sichere Übertragung mit Hypertext Transfer Protocol Secure (https)
Da ich den Livestream in meine Internetseite (https) einbinden wollte ist es notwendig auch den Videostream mit https zu übertragen. Ich muss also noch Zertifikate für eine verschlüsselte Übertragung erstellen und in Motion noch TLS-Stream aktivieren. Damit auf dem Raspberry Pi "self-signed Certificates" erstellt werden können muss zunächst openssl installiert werden.
$ sudo apt-get install openssl
Jetzt wechseln wir in den Motion Konfigurations-Order und erstellen das Zertifikat:
$ cd /etc/motion
$ openssl req -x509 -sha256 -nodes -days 365 -newkey rsa:2048 -keyout motion.key -outform pem -out motion.pem -subj "/CN=*.com"
In der Motion Konfigurationsdatei müssen jetzt noch folgende Einträge hinzugefügt werden:
$ sudo nano /etc/motion/motion.conf
stream_tls on
webcontrol_tls on
webcontrol_key /etc/motion/motion.key
webcontrol_cert /etc/motion/motion.pem
Motion muss jetzt neu gestartet werden:
$ sudo service motion restart
Im Browserfenster muss jetzt folgende Adresse eingegeben werden: https://IP-Adresse:8081
Den Videostream ausserhalb des Heimnetzes sichtbar machen
Die Bienen-Webcam macht natürlich erst dann sinn, wenn ich den Videostream auch ausserhalb des Heimnetzes anschauen kann. Dazu sind jetzt noch Anpassungen am Router notwendig. Ich muss für das Gerät eine Portfreigabe einrichten. Die Einstellungen zeige ich hier am Beispiel einer FritzBox 6890 LTE.
Um die Konfiguration zu testen ist es wichtig, dass ich auf den Videostream von einem Gerät aus zugreife, das nicht mit dem Heimnetzwerk verbunden ist!
Liebig Hochboden
Liebig Hochboden
Bienenböden sind meist etwas aufwändig konstruiert und erfordern etwas handwerkliches Können. Der Liebig Hochboden ist verhältnismässig einfach zu bauen und erfordert nur gerade Schnitte.

Materialliste:
oberer Rahmen:
2x 52 cm x 8 cm x 2 cm
1x 38 cm x 8 cm x 2cm
2 x 38 cm x 5 cm 2 cm
1 x 38 cm x 3 cm x 2 cm
2x Klötzchen ca. 3,5 cm x 3,5 cm x 2,5 cm
unterer Rahmen:
2x 52 cm x 2,5 cm x 2 cm
1x 38,5 cm x 5 cm x 2 cm
2x 42 cm x 8 cm x 2cm
Edelstahl-Drahtgewebe 40 cm x 48 cm (2,5 mm Maschenweite; 0,5 mm Drahtstärke)
Fluglochkeil:
1x 37,6 cm x 2,8 cm x 2 cm
2 x 12 cm x 2,8 cm x 1 cm
Windel:
Hartfaserplatte 4 mm, weiss beschichtet: 47 cm x 37 cm
1 x 38,3 cm x 0.9 cm x 2cm
Arbeitsschritte:
Alle notwendigen Bretter werden auf eine Stärke von 2 cm gehobelt und auf die oben angegebenen Maße zugefräst. Die Hartfaserplatte wird am besten bei einem Baumarkt (Baywa, Bauhaus,...) in der entsprechenden Größe gekauft. Das Drahtgewebe gibt´s bei jedem Imkereibedarfsgeschäft.
Die Seitenteile mit 52 cm Länge werden mit dem 8 cm breiten und dem cm breiten Teil zu einem Rahmen verschraubt. Das Zweite 5 cm breite Brettchen wird bündig in einem 90 ° Winkel vorne (5 cm Brettchen) mit dem Rahmen verschraubt. Das 3 cm breite Brettchen wird hinten auf gleicher Höhe quer in den Rahmen verschraubt. Diese beiden Brettchen ergeben die Auflage für die Bausperre.
Für den unteren Rahmen werden die beiden Seitenleisten zu einem L-Profil gefräst. Dabei werden in der Breite 8 mm und in der Höhe 1,2 cm herausgefräst. Dem 38,5 cm langen Brettchen wird auf beiden Stirnseiten des Gegenstück herausgefräst. Damit das die beiden Rahmen eben miteinander verbunden werden können muss für das Drahtgitter in die 3 Teile das unteren Rahmen eine 2 mm und 1 cm breite Vertiefung gefräst werden. Jetzt können die beiden Seitenteile mit dem Vorderteil verleimt und geschraubt werden. Zur Verstärkung des Rahmens werden die die 8cm breiten Standfüsse als Querverstrebung montiert. Anschließend wird das Drahtgewebe auf den unteren Rahmen getackert.
Der obere und unter Rahmen können jetzt verbunden werden.
Die Windel besteht aus der weiss beschichteten Hartfaserplatte auf die die Leiste getackert wird. Zum einfachen herausziehen wird in die Leiste die 30 mm Schraube gedreht.
Alle Aussenteile werden mit einer wasserschützenden Farbe angemalt.
Liebig - 3er-Ablegerboden
Liebig - 3er-Ablegerboden
Der Liebig 3er-Ablegerboden ist ein niedriger Spezielboden der mit 2 Leisten eine Beute in 3 gleich große Räume teilt. Durch zwei Schiet die in die Beute eingehängt werden und durch die Nut in den Leisten des Bodens werden die Räume "Bienendicht" abtrennt.

Liebig - 3er-Ablegerboden
Der Ablegerboden besteht aus 12 Holzteilen, einem Gitter und 12 Schrauben (40 x 3,5) für den Boden, 3 Holzteilen und einer Schraube (30 x 3,5) für die Windel und 2 Schiet aus Sperrholz. Zur Herstellung der Teile und den Zusammenbau sind eine Hobelmaschine, eine Kreissäge, ein Akkuschrauber, ein Tacker und eine Blechschere notwendig.
Teile:
Rahmen oben:
2x 38 cm x 4 cm x 2cm
2x 52 cm x 4 cm x 2 cm
Rahmen unten:
2x 52 cm x 5 cm x 2 cm
1x 38 cm x 5 cm x 2 cm
1x 38 cm x 1,7 cm x 2 cm
Quer- und Längsleisten:
2x 48 cm x 3,5 cm x 2 cm
1x 38 cm x 2 cm x 2 cm
1x 38 cm x 1,5 cm x 2 cm
Gitter (Edelstahl-Drahtgewebe: 2,5 mm Maschenweite, 0,5 mm Drahtstärke):
50 cm x 40 cm
Windel:
37,5 cm x 1,7 cm x 2 cm
37,5 cm x 1,5 cm x 1,5 cm
Hartfaserplatte 4 mm weiss beschichtet: 50 cm x 40 cm
Schiet
Sperrholzplatte 4 mm: 48 cm x 24 cm
Arbeitsschritte:
Die benötigten Bretter werden auf 2 cm Stärke gehobelt. Alle Teile werden auf die entsprechenden Maße zugefräst. Das Drahtgitter wird mit einer Blecherschere zugescnitten.
In die beiden Längsleisten (48 cm x 3,5 cm) wird eine 1,3 cm tiefe und 1cm breite Nut gefräst.
In die Seitenteile (52 cm x 5 cm) des unteren Rahmens werden sie 7 mm Höhe jeweils eine Nut mit 7 mm Breite für die Windel gefräst. In die obere Seite aller Teile des unteren Rahmens wird in 1 cm breite und 2 mm tiefe Kerbe gefräst damit das Drahtgitter etwas versenkt werden kann.
Der ober Rahmen mit den zwei Längsleisten und der untere Rahmen mit zwei Querleisten können jetzt verleimt und zusammengeschraubt werden.
Auf den unteren Rahmen wird das Drahtgitter getackert.
Oberer und unterer Rahmen können jetzt verleimt werden.
Windel
Auf die Hartfaserplatte werden vorne und hinten, mittig die beiden Leisten getackert. In die breitere Leiste wird in die Mitte eine Schraube geschraubt, um das herausziehen der Windel zu vereinfachen.
Schied
Aus einer Sperrholzplatte (48 cm x 24 cm) werden an den Seiten 2,2 cm breite Streifen weggefräst so dass 2 cm für die Ohren noch stehen bleiben.
Liebig Zander Beute
Liebig Zander Beute
Die Liebig Zander Beute ist eine weit verbreitete Zarge. Sie wird mit verschiedenen Höhen als Ganzzarge, Flachzarge und Halbzarge verwendet. Da alle Teile nur gerade Schnitte benötigen ist sie sehr einfach herzustellen.

Die Wandstärke der Liebig Zander Beute beträgt 20 mm. Als erstes werden daher alle Bretter auf 20 mm gehobelt. Dann werden alle Holzteile zugefrässt. Eine Zarge besteht aus 8 Holzteilen plus 2 Rutschleisten aus Hartholz.
Ganzzarge
| Seitenbrett | 2x | 520 x 227 | 20 mm |
| Stirnbrett | 2x | 380 x 205 | 20 mm |
| Griffleiste | 2x | 380 x 60 | 20 mm |
| Aufsetzleiste | 2x | 380 x 30 | 20 mm |
| Rutschleiste | 2x | 376 x 18 | 5 mm (Hartholz) |
Flachzarge
| Seitenbrett | 2x | 520 x 170 | 20 mm |
| Stirnbrett | 2x | 380 x 145 | 20 mm |
| Griffleiste | 2x | 380 x 60 | 20 mm |
| Aufsetzleiste | 2x | 380 x 30 | 20 mm |
| Rutschleiste | 2x | 376 x 18 | 5 mm (Hartholz) |
Halbzarge
| Seitenbrett | 2x | 520 x 120 | 20 mm |
| Stirnbrett | 2x | 380 x 100 | 20 mm |
| Griffleiste | 2x | 380 x 60 | 20 mm |
| Aufsetzleiste | 2x | 380 x 30 | 20 mm |
| Rutschleiste | 2x | 376 x 18 | 5 mm (Hartholz) |
Nachdem alle Teile auf die entsprechende Länge und Breite zugefrässt wurden können sie jetzt verleimt und verschraubt werden. Dazu werden am Besten jeweils 4 Schrauben an jedem Seitenbrett vorgeschraubt. Dann wird jeweils die Griffleiste und die Aufsetzleiste verleimt und angeschraubt. Anschließend werden die Stirnbretter und zum Schluss das zweite Seitenbrett verleimt und verschraubt.
Jetzt können die Beuten mit der gewünschten Farbe angestrichen werden. Damit die Waben nicht so fest verkleben werden noch zwei Schienen für die Auflage der Waben montiert.
Futtertasche
Futtertasche
Die Futtertasche eignet sich besonders zum Füttern von Ablegern. Häufig wird sie zugleich auch als Schiet zum Einengen der Jungvölker verwendet.

Holzteile
Leisten 1 cm
1x 42 cm x 3 cm
2x 20 cm x 3 cm
2x 11,5 cm x 3 cm
Klötzchen 2,5 cm
2 x 8 cm x 3 cm
4 mm Hartfaserplatte bzw. Sperrholzplatte
1x 42 cm x 22 cm
1x 42 cm x 21 cm
Arbeitsschritte
Ein Brett wird auf 3 cm Stärke gehobelt und anschließend in Leisten mit 1 cm und 2,5 cm Breite gefräst. Jetzt werden alle Leisten auf die entsprechenden Längen gekürzt.
Die Hartfaserplatten läßt man sich am einfachsten in einem Baumarkt (Baywa, Baumax,...) auf die entsprechenden Maße zuschneiden.
Die 11,5 cm langen Leisten werden auf einer Seite bündig an die Klötzchen angeheftet. Auf die überstehende Seite werden die 20 cm langen Seitenteile an die Klötzchen angenagelt. Die 42 cm lange Leiste verbindet dann die Seitenteile zu einem Rahmen.
Die Hartfaserplatten werden jetzt mit der rauhen Seite nach innen auf den Rahmen geleimt und getackert.
Futtersirup-Pumpe - Proof of Concept
Futtersirup-Pumpe - Proof of Concept
Diese Bauanleitung einer Futtersirup-Pumpe zeigt den ersten Versuchsaufbau, um die Funktionsweise einer Impellerpumpe mit Schrittmotorantrieb zu testen.

Materialliste
Beschreibung
Eine Impellerpumpe mit einem Schrittmotor zu betreiben entstand aus der Überlegung, dass die Futtersirup-Pumpe mobil einsetzbar sein soll und nicht mehr als € 1500.- kosten sollte. Eine Drehzahlregelung zur Regulierung der Durchflussmenge ist wünschenswert. Diese Kriterien schlossen den Einsatz eines Drehstrommotors aus und führten zu folgendem Versuchsaufbau.
Bauanleitung
Die Impellerpumpe wird über eine Kupplung mit dem Schrittmotor mechanisch verbunden.
Beim ersten Versuchsaufbau habe ich einen Nema34 12nm Closed Loop Hybrid Servo Motor mit Treiber verwendet. Im Nachhinein hat sich dies aus zwei Gründen als nicht ideal herausgestellt. Ein Closed Loop Servo Motor schaltet ab sobald er einen Schritt 'verliert', was bei grosser Belastung schnell passieren kann. Der zweite Nachteil dieses Motors ist dass er mindestens 110 V Versorgungsspannung benötigt, um ein entsprechendes Drehmoment zu erreichen. Deshalb sind zwei Netzteile mit je 60 V, die in Serie geschaltet werden notwendig.
Ein Closed Loop Schrittmotor hat in der Regel zwei Kabel, ein 4-poliges Motorkabel (A+,A-,B+,B-) und ein 6-polige Encoderkabel. Das Encoderkabel wird an den Encoder Eingang des Closed-Loop-Motor-Treibers angeschlossen. Das 4-polige Motorkabel wird mit den gleichnamigen High-Voltage Eingängen des Treibers verbunden.
Die beiden 60 V Netzteile werden in Serie geschaltet und mit dem High-Voltage AC Eingang des Motor-Treibersverbunden.
Der PWM-Generator benötigt die 24 V Versorgungsspannung des 24V-Schaltnetzteiles. Die Kotrollsignale (PUL+,PUL-,DIR+,DIR-,ENA+,ENA-) werden mit Eins zu Eins mit den Control-Signal-Eingängen des Motortreibers verbunden.
Heizung mit Temperaturregler für Sonnenwachsschmelzer
Heizung mit Temperaturregler für Sonnenwachsschmelzer
Der Sonnenwachsschmelzer ist im Sommer das wichtigste Geräte für eine gute Wabenhygiene. Aber was kann ich machen wenn die Sonnentage selten sind und zu viele alte Waben zum Einschmelzen anfallen? Hier zeige ich euch eine einfache Lösung wenn die Leistung des Sonnenwachsschmelzers nicht ausreicht, um die alten Waben einzuschmelzen bevor sie von Wachsmotten zerfressen werden.

Materialliste
Beschreibung
Ein Sonnenwachsschmelzer ist im Sommer für mich die beste Möglichkeit, alte Waben sofort einzuschmelzen. Da in dieser Zeit die Bienen oft nach Futter suchen ist es schwierig, mit einem Dampfwachsschmelzer oder einer Dampfwachsschleuder zu arbeiten. Zudem lohnt sich bei diesen Geräten der Einsatz oft erst bei grossen Mengen an alten Waben. Der Aufwand die Geräte zu putzen ist zu gross, um nur ein paar Waben einzuschmelzen und ein längeres Aufbewahren der Waben, bis eine grössere Menge zusammen kommt, ist wegen der Wachsmotten nicht möglich.
Für den Einbau der Heitzung nahm ich meinen Sonnenwachsschmelzer, der leider nur bei absolut heissen Sommertagen genügend Wärme entwickelte. Der Sonnenwachsschmelzer bietet Platz für 10 Waben und ist aufgrund der Montage auf einem Sackkarren trotz seiner Grösse mobil einsetzbar. Der einzige Nachteil dieses Modells ist, dass die Aussentemperatur sehr hoch sein muss, damit die alten Waben gut schmelzen und das Bienenwachs vollständig in die Wanne fliesst.
Deshalb kam mir die Idee, dass eine zusätzliche Heitzung dieses Problem lösen könnte und ich überlegte mir schnell wie ich eine einfache Temperaturregulierung realisieren kann. Da ich schon mit den Bienenstockwaagen viel Erfahrung mit den Mikrokontrollerboards von Particle gesammelt hatte, machte ich damit gleich einen Probeaufbau und schrieb das passende Programm dazu.
Das Heitzelement benötigt 220V, weshalb ich noch zusätzlich das FeatherWing Power Relay von Adafruit und den Particle FeatherWing Tripler für ein einfaches verschalten verwendet habe. Als Temperatursensor hat mir der DHT22 schon oft gute Dienste geleistet und es gibt auch die passende Programmbibliothek dazu.
Das Prinzip der Schaltung und des Programmes sind denkbar einfach. Der Temperatursensor misst die Temperatur - liegt diese unter 60 °C wird das Heizelement über das Power Relay eingeschaltet. Sobald die Temperatur über diesen Wert steigt wird das Heizelement wieder ausgeschaltet. Da die Temperaturregelung nicht sehr genau sein muss ist es völlig ausreichend wenn jede Minute die Temperatur neu ermittelt wird. Damit ersichtlich wird welche Temperatur und Luftfeuchtigkeit im Sonnenwachsschmelzer vorliegen werden diese Werte an die Particle Console übermittelt.
Fritzing - Schaltplan
Fritzing - Steckplatine:
Installation und Programmierung
Für die Temperaturregulierung des Sonnenwachsschmelzer verwende ich ein WLAN - Mikrokontrollerboard von Particle mit der FeatherWing Bauform. Dabei ist es eigentlich egal ob ein Particle Argon oder das Photon 2 verwendet wird. Im Prinzip könnte auch ein Boron mit 2G/3G Netzwerkverbindung verwendet werden. Um eines dieser Boards verwenden zu können muss zuerst der Setup-Prozess durchgeführt werden. Dabei wird die neueste Firmwareversion auf das Board geladen und eine Netzwerkverbindung hergestellt. Weiters muss ein das Board einem Produkt zugeordnet werden oder ein neues Produkt erstellt werden. Am Ende des Setup erscheint das Gerät in der Particle Konsole. Hier kann der Netzwerkstatus des Gerätes überprüft werden und auch der Zustand von Variablen die aber zunächst im Programmcode festgelegt werden müssen.
Um des Programmcode zu schreiben, zu kompilieren und auf das Particle Gerät zu übertragen gibt es zwei Möglichkeiten. Wir können das Programm entweder direkt in der Web IDE von Particle erstellen oder wir installieren die Particle Workbench in Visual Studio Code. Die Verwendung der Web IDE ist sicherlich der einfachste und schnellste Weg, um ein Programm zu erstellen und auf ein Particle Gerät zu übertragen. Für dieses einfache Programmbeispiel würde ich daher die Web IDE empfehlen.
Der Programmcode kann in drei Bereiche aufgeteilt werden. Der erste Teil beinhaltet die Einbeziehung von Programmbibliotheken und der Definition von Variablen. Dann folgt der Setup-Code. Dieser wird nur einmalig durchlaufen und beinhaltet in diesem Fall die Registrierung der Variablen die in Zukunft in der Particle Konsole abgerufen werden können.
Der dritte Bereich des Programms besteht aus einer Loop-Funktion die immer wieder durchlaufen wird. Hier wird zunächst eine WLAN-Verbindung aufgebaut, um dann das Gerät mit der Cloud zu verbinden. Anschliessend werden die Temperatur und die Luftfeuchtigkeit des DHT22-Sensors ermittelt und an die Particle Cloud übertragen. Der letzte Abschnitt ist eine einfache If - Anweisung die bei einer Temperatur unter 60 °C das Heizelement einschaltet und dieses ausschaltet sobald der Wert darüber steigt.
Ich denke das Programm bietet noch viel Verbesserungspotential, sollte aber zur Demonstration des Grundprinzipes einer Temperaturregelung ausreichend sein.
/*
* Project HeatController
* Author: Dieter Metzler
* Date: 03.05.2024
* For comprehensive documentation and examples, please visit:
* https://docs.particle.io/firmware/best-practices/firmware-template/
*/
// Include Particle Device OS APIs
#include "Particle.h"
#include "PietteTech_DHT.h"
#define DHTTYPE DHT22 // Sensor type DHT11/21/22/AM2301/AM2302
#define DHTPIN A0 // Digital pin for communications
// Let Device OS manage the connection to the Particle Cloud
SYSTEM_MODE(SEMI_AUTOMATIC);
//********************************************************************
// Automatically mirror the onboard RGB LED to an external RGB LED
// No additional code needed in setup() or loop()
//Since 0.6.1 Allows a set of PWM pins to mirror the functionality of the on-board RGB LED.
STARTUP(RGB.mirrorTo(D4, D5, D6));
// Show system, cloud connectivity, and application logs over USB
// View logs with CLI using 'particle serial monitor --follow'
SerialLogHandler logHandler;
// We define MY_LED to be the LED that we want to blink.
//
// In this tutorial, we're using the blue D7 LED (next to D7 on the Photon
// and Electron, and next to the USB connector on the Argon and Boron).
const pin_t Heater = D7;
// The following line is optional, but recommended in most firmware.
// allows your code to run before the cloud is connected. In this case,
// it will begin blinking almost immediately instead of waiting until
// breathing cyan,
SYSTEM_THREAD(ENABLED);
// Lib instantiate
PietteTech_DHT DHT(DHTPIN, DHTTYPE);
double tempC = 0;
double hum = 0;
double vol = 0;
float temperature;
float humidity;
float voltage;
// The setup() method is called once when the device boots.
void setup() {
Serial.begin(9600);
Particle.variable("temp", tempC);
Particle.variable("hum", hum);
Particle.variable("vol", vol);
DHT.begin();
// In order to set a pin, you must tell Device OS that the pin is
// an OUTPUT pin. This is often done from setup() since you only need
// to do it once.
pinMode(Heater, OUTPUT);
}
// The loop() method is called frequently.
void loop() {
//WiFi.off(); //Turning off the WiFi module will force it to go through a full re-connect to the WiFi network the next time it is turned on.
delay(500);
WiFi.on(); //Turns on the WiFi module. Useful when you've turned it off, and you changed your mind.
Serial.println("WiFi on...");
delay(500);
WiFi.connect(); // This command turns on the WiFi Modem and tells it to connect to the WiFi network.
Particle.connect(); //Connects the device to the Cloud. This will automatically activate the cellular connection and attempt to connect to the Particle cloud if the device is not already connected to the cloud.
Serial.print(": Retrieving information from sensor: ");
Serial.print("Read sensor: ");
int result = DHT.acquireAndWait(1000); // wait up to 1 sec (default indefinitely)
switch (result) {
case DHTLIB_OK:
Serial.println("OK");
break;
case DHTLIB_ERROR_CHECKSUM:
Serial.println("Error\n\r\tChecksum error");
break;
case DHTLIB_ERROR_ISR_TIMEOUT:
Serial.println("Error\n\r\tISR time out error");
break;
case DHTLIB_ERROR_RESPONSE_TIMEOUT:
Serial.println("Error\n\r\tResponse time out error");
break;
case DHTLIB_ERROR_DATA_TIMEOUT:
Serial.println("Error\n\r\tData time out error");
break;
case DHTLIB_ERROR_ACQUIRING:
Serial.println("Error\n\r\tAcquiring");
break;
case DHTLIB_ERROR_DELTA:
Serial.println("Error\n\r\tDelta time to small");
break;
case DHTLIB_ERROR_NOTSTARTED:
Serial.println("Error\n\r\tNot started");
break;
default:
Serial.println("Unknown error");
break;
}
Serial.print("Humidity (%): ");
Serial.println(DHT.getHumidity(), 2);
humidity = DHT.getHumidity();
hum = humidity;
Serial.println("Humidity: " + String(humidity));
Serial.print("Temperature (oC): ");
Serial.println(DHT.getCelsius(), 2);
temperature = DHT.getCelsius();
tempC = temperature;
Serial.println("Temperature: " + String(temperature));
voltage = analogRead(BATT) * 0.0011224;
vol = voltage;
Serial.println("Voltage: " + String(voltage));
if (temperature <= 60) {
// Turn on the LED
digitalWrite(Heater, HIGH);
} else {
// Turn it off
digitalWrite(Heater, LOW);
}
delay(60000);
}